Opsætning af QR-kodegalleri
QR-gallerier strømliner oplevelsen for både fotografer og deres kunder. Hvis du primært fotograferer børnehaver og skoler, er dette den perfekte løsning for dig.
For fotografer automatiserer QR-gallerier de ofte besværlige opgaver med at uploade og organisere fotos, hvilket frigør tid til at fokusere på at fange det perfekte øjeblik. Du skal blot downloade QR-koderne til fotoshootet. Fotografer hver QR-kode først og derefter den tilsvarende deltager. Når de er uploadet, bliver de automatisk sorteret i individuelle gallerier for hver deltager.
For kunderne giver QR Galleries ikke kun den øjeblikkelige bekvemmelighed ved at få adgang til fotos med en hurtig scanning af en QR-kode, men også et ekstra lag af kontrol og sikkerhed. Kunderne har eksklusiv adgang til deres egne personlige gallerier med mulighed for at beskytte deres billeder yderligere med en adgangskode.
Aktivér QR-kode-funktionen
For at aktivere denne funktion skal du først navigere til salgspanelet og åbne indstillingerne for QR-koden. Klik på knappen Aktivér for at aktivere QR-kode-funktionen. Når funktionen er aktiveret, kan du uploade dit logo ved at klikke på knappen Upload billede og vælge dit logo. Dette vil tilpasse dine QR-kort og gøre dit logo synligt på dem. For bedre at forstå det endelige resultat kan du klikke på Download eksempler på filer for at få et eksempel på QR-kort. Du kan også klikke på Download Preview PDF for at downloade en forhåndsvisning af dine QR-kort. Husk at klikke på Gem for at anvende eventuelle ændringer.
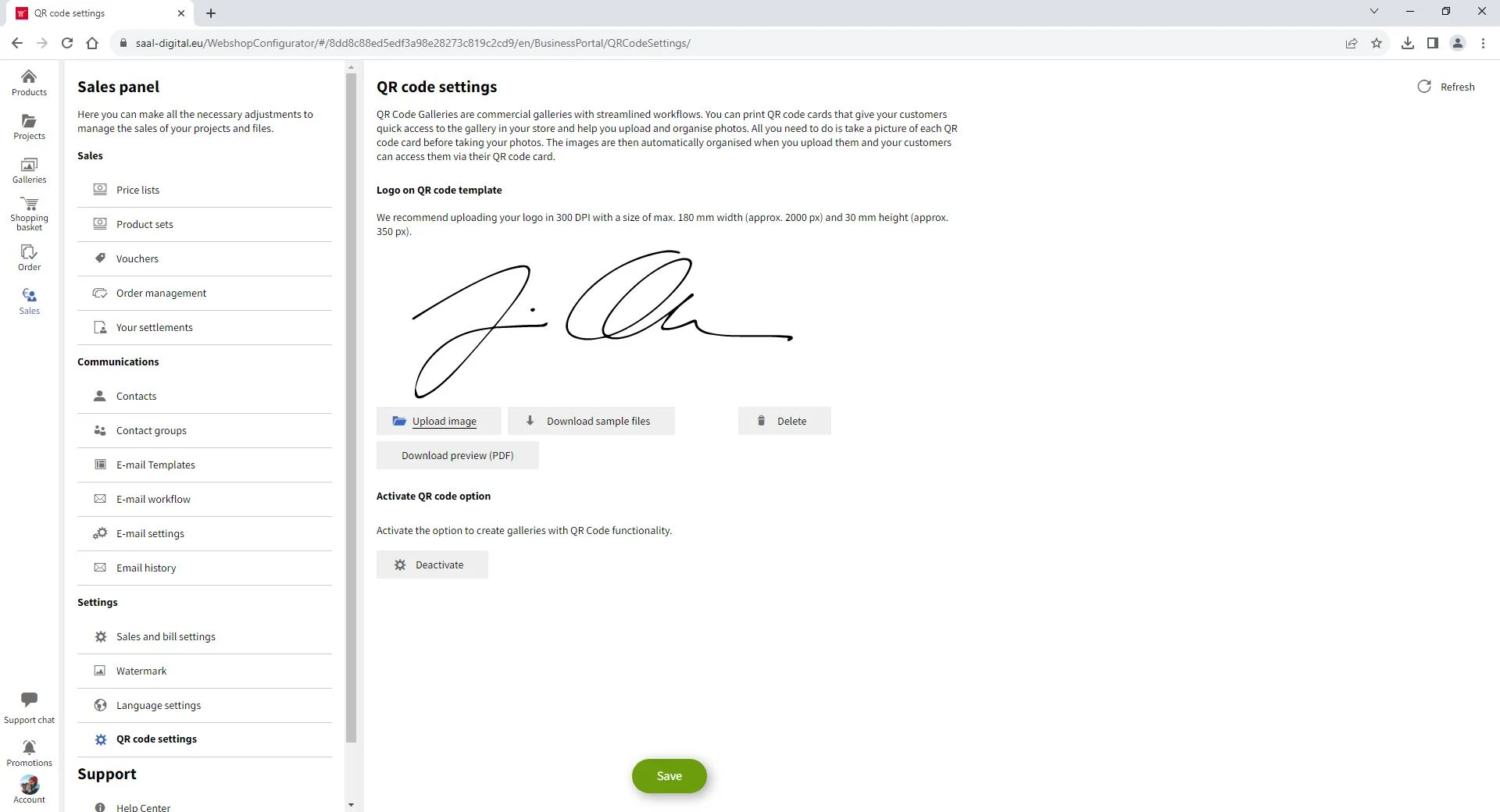
Opret et QR-kodegalleri
Når du har aktiveret og gemt indstillingerne for QR-koden, skal du gå til menuen Gallerier og klikke på Tilføj. Der vises en ny galleritype med QR-kodefunktionalitet. Ved at klikke på denne mulighed åbnes en menu, hvor du kan indtaste de nødvendige indstillinger.

Titel. Indtast titlen på dit galleri, som vil være synligt for dine kunder.
Beskrivelse. Hvis du ønsker det, kan du tilføje en beskrivelse til dit galleri, som også vil være synlig for dine kunder.
Dato for fotooptagelse. Indtast datoen for fotograferingen.
Start publicering. Indtast, hvornår du vil begynde at sælge dine fotos.
Slut publicering. Indtast, hvornår du vil stoppe med at sælge billederne.
E-mail-arbejdsgang. Vælg et e-mail-workflow, som du tidligere har konfigureret i salgspanelet.
Forventede personer. Indtast antallet af personer, der forventes at deltage i fotograferingen for at generere et passende antal QR-kort. Vi anbefaler, at du opretter et par ekstra kort for en sikkerheds skyld. Du kan altid generere flere QR-kort.
Når du har udfyldt alle detaljerne, skal du klikke på Fortsæt for at fortsætte.

Dit nye tomme QR-galleri åbnes. Menuen Generelt vises som standard. Yderligere værktøjer til administration af QR-galleriet som Kontakter, Ordrer og QR-koder vises i højre kolonne.

















